Configuring Windows Defender Firewall on Windows 7
By default, Windows Defender Firewall blocks inbound connections, preventing Corellium devices from establishing a connection to a VPN-connected Windows computer. This prevents proxies, like Burp, from working, because the VM instance must be configured to proxy its traffic through the VPN-connected Windows computer.
To add a Firewall rule to allow network traffic originating from Corellium, on Windows 7, follow these instructions:
Instructions
- Open Windows Defender Firewall.
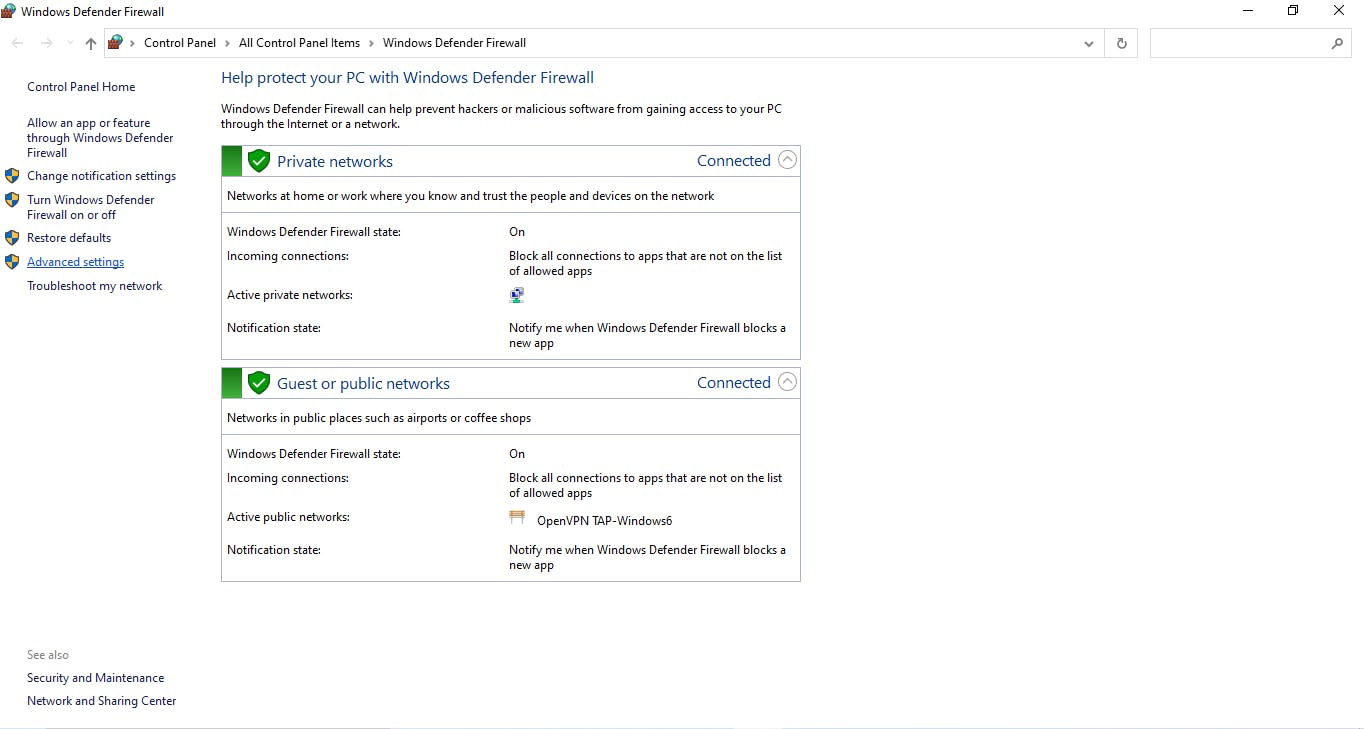
- Click Advanced Settings on the left-hand side.
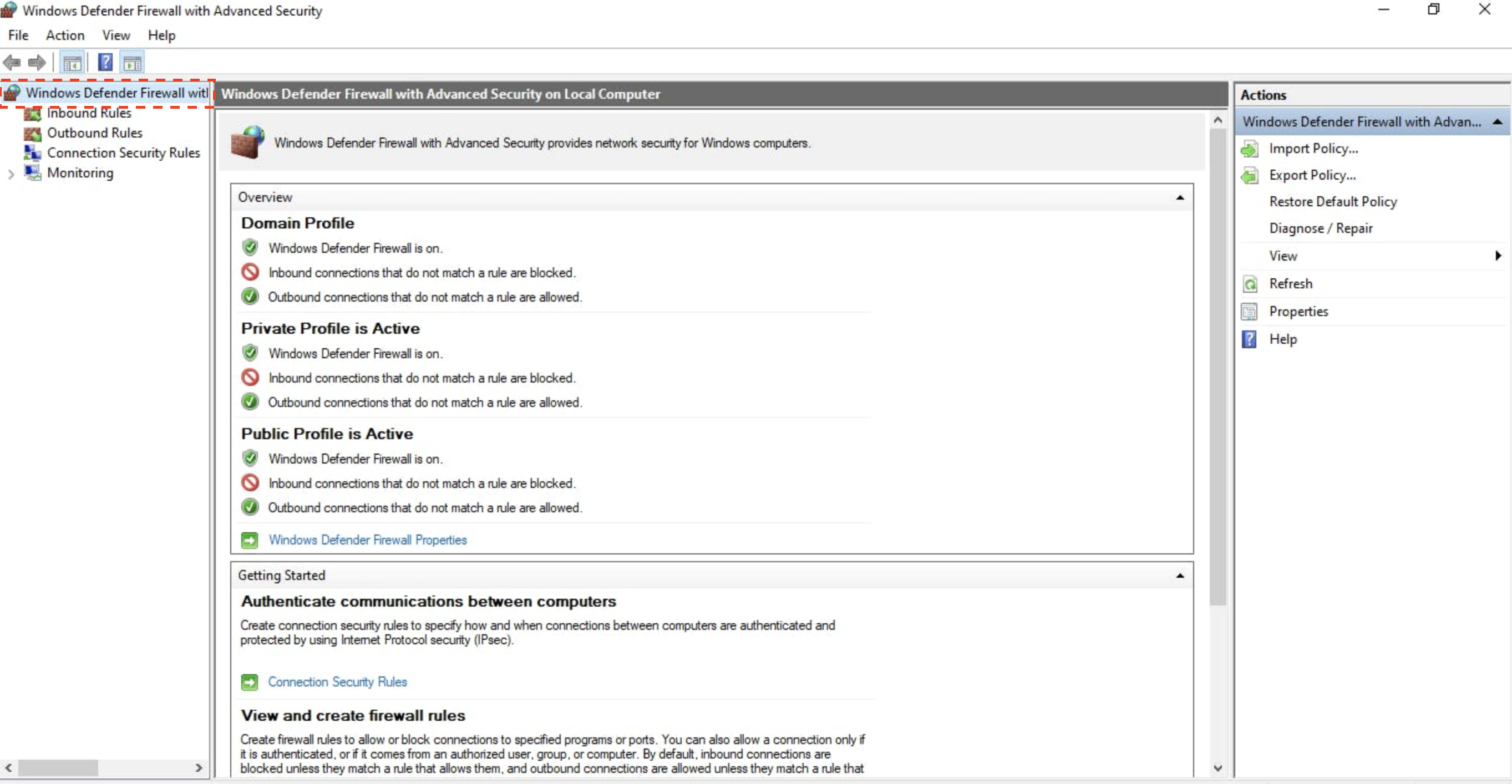
- Click Inbound Rules on the left-hand side.
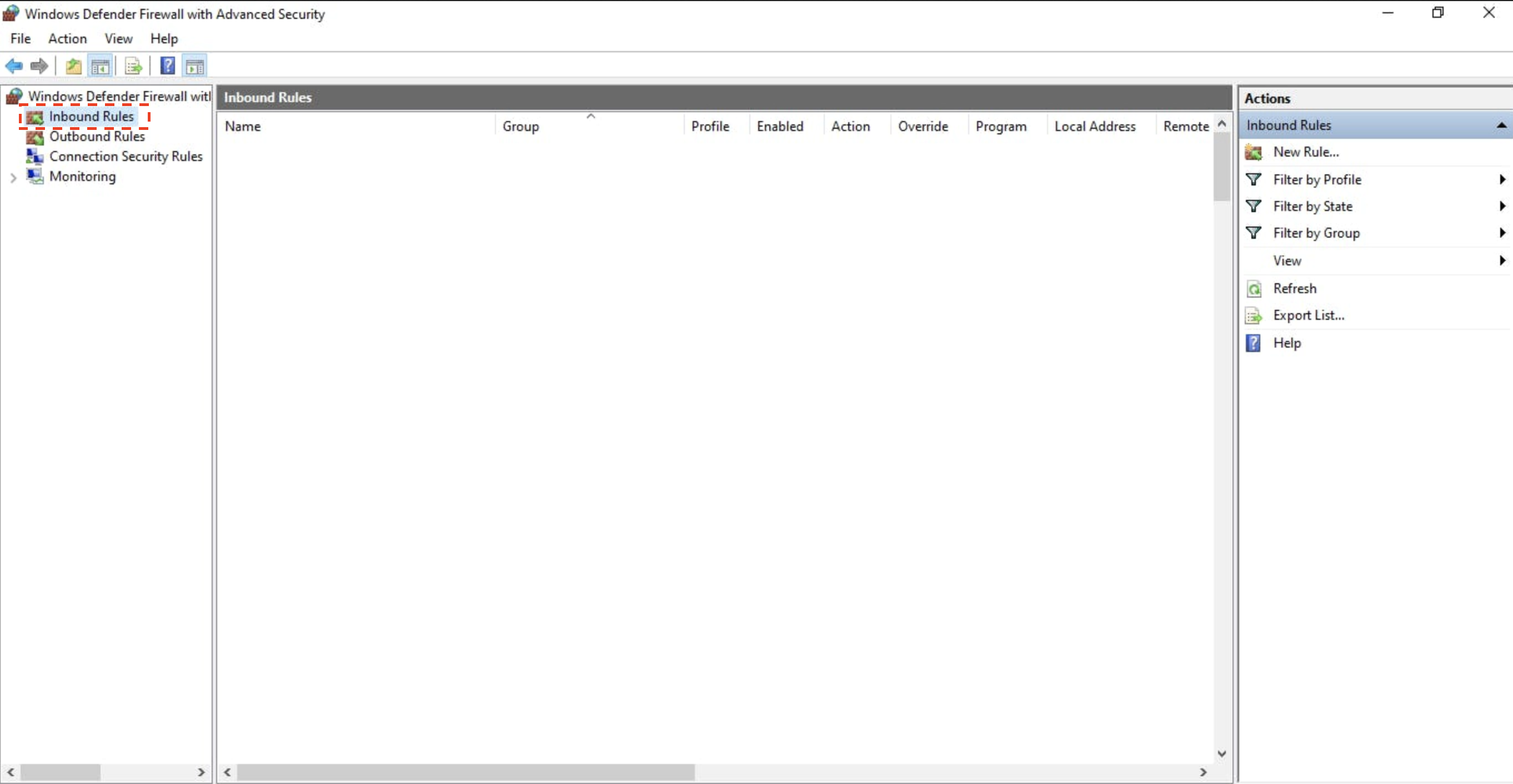
- Click
New Rule...on the right-hand side. The New Inbound Rule Wizard will appear. Select theCustomradio button, then click Next.
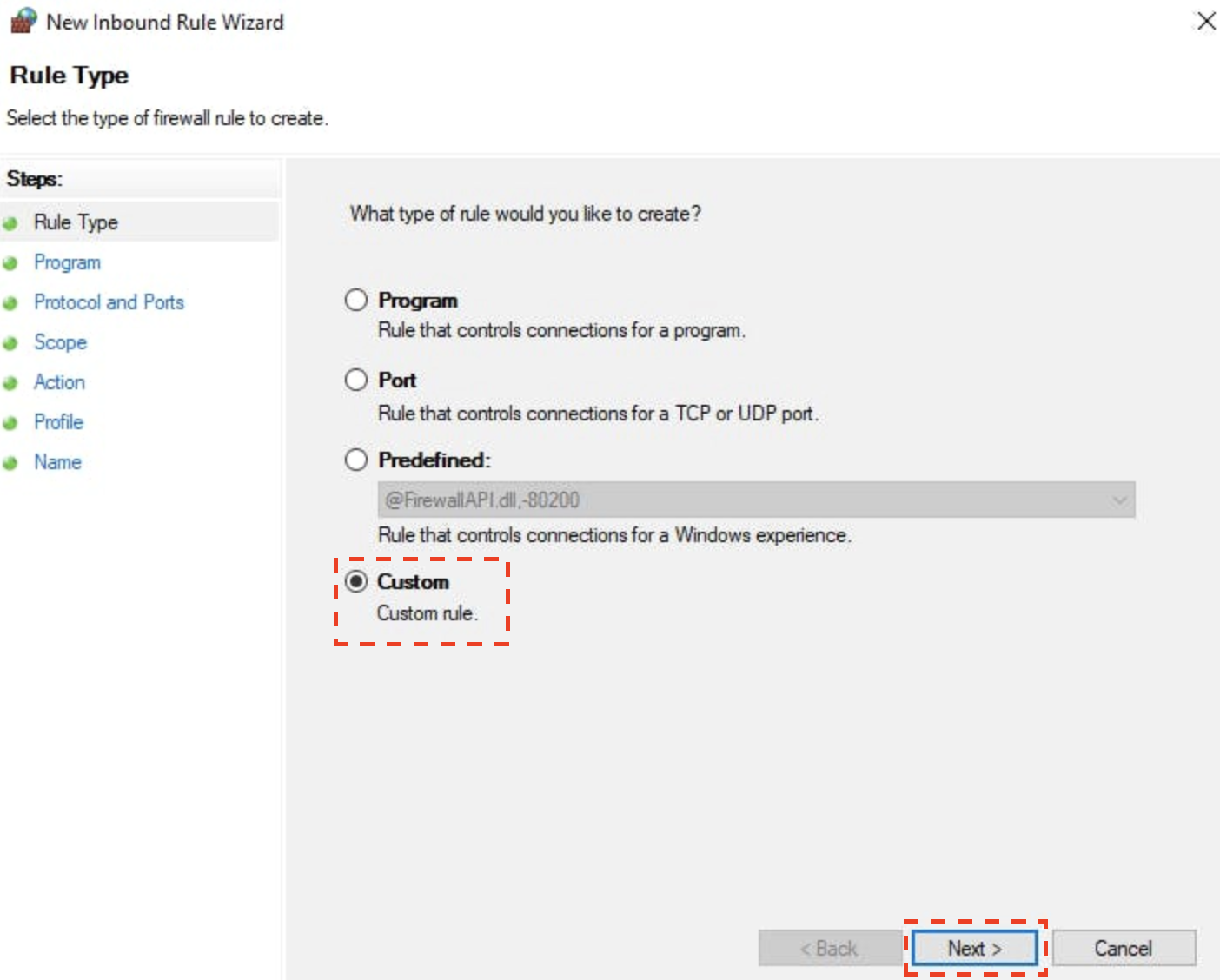
- Select the
All Programsradio button, then click Next.
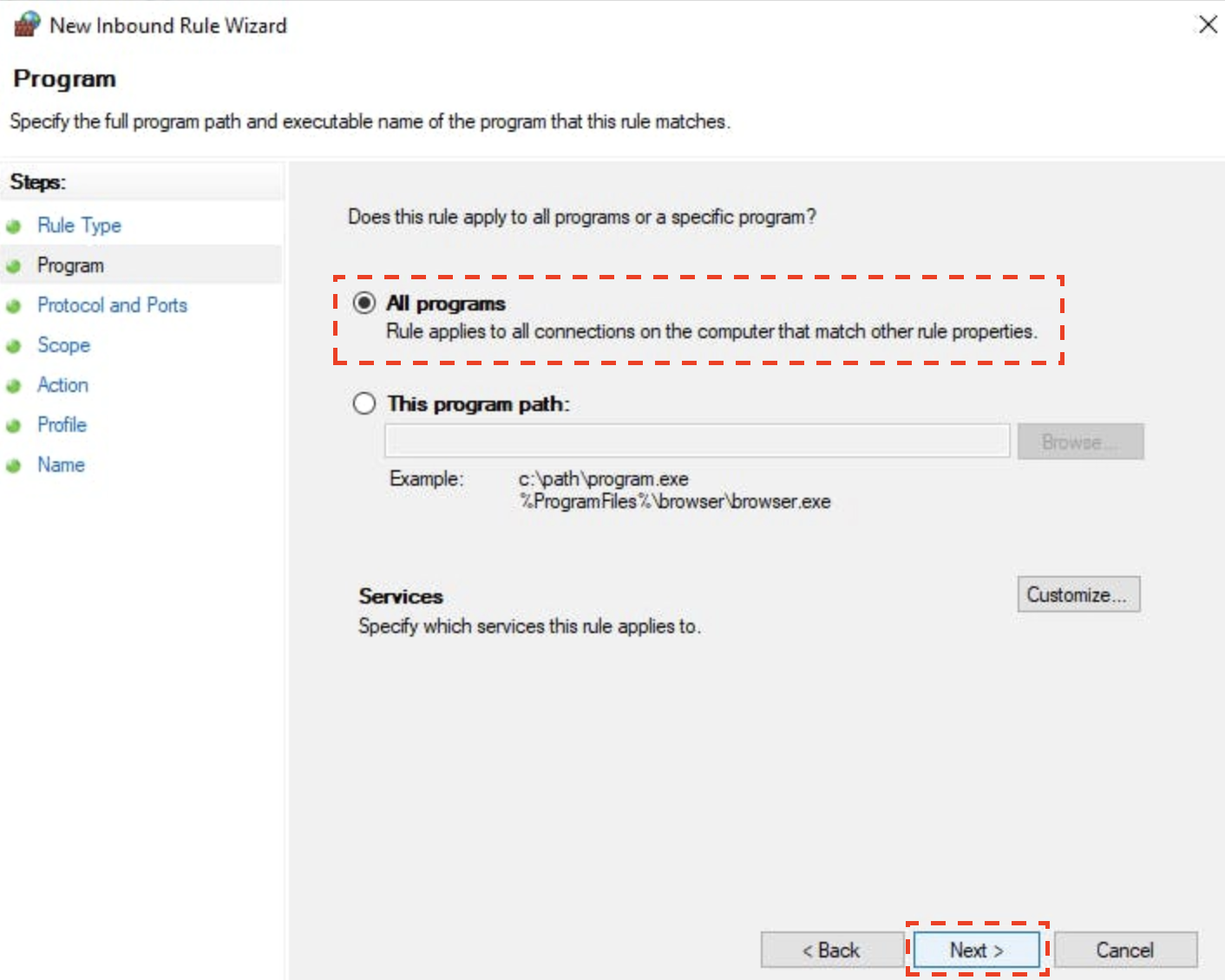
- Click Next.
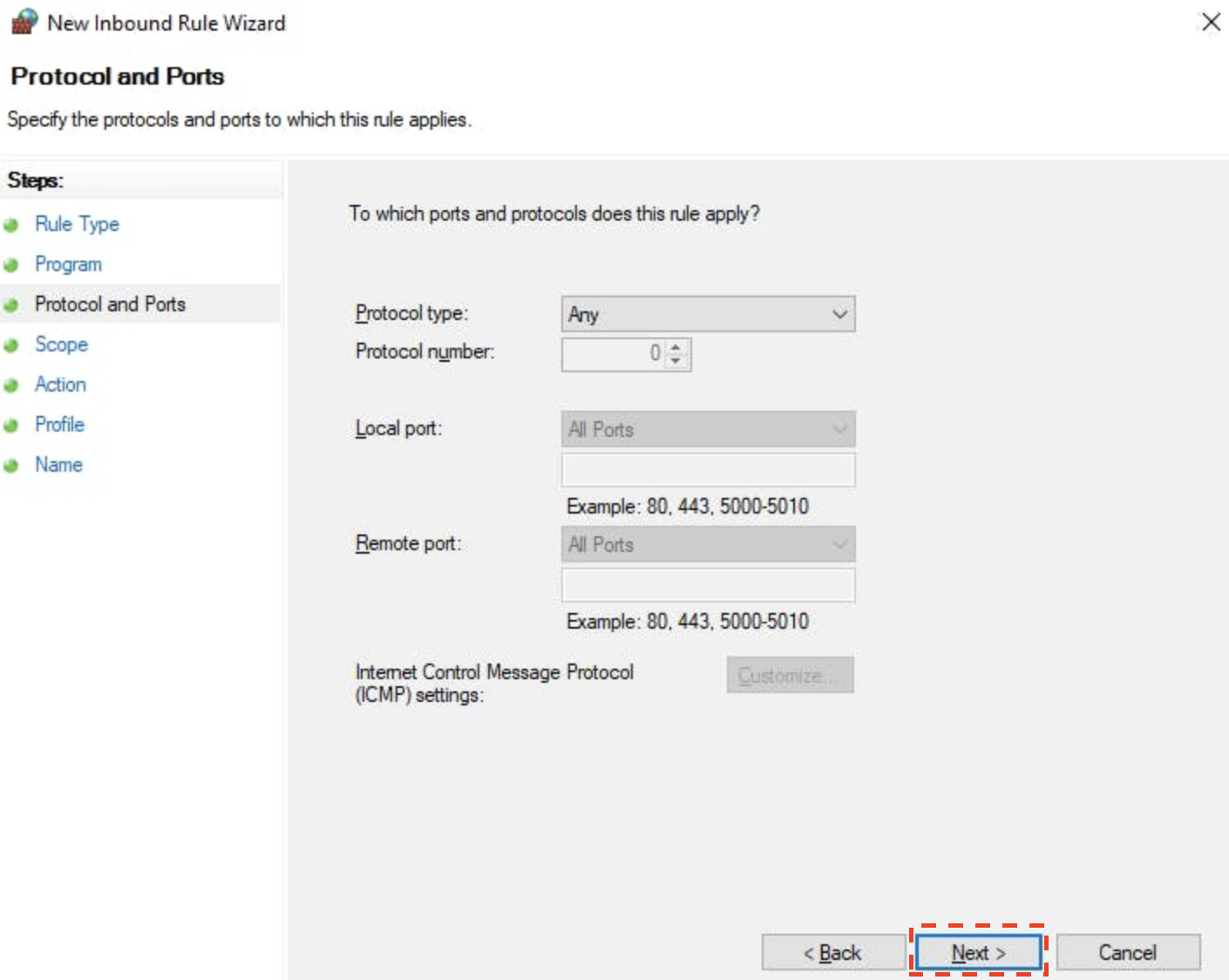
- Select
These IP addressesfor the first question, then click Add....
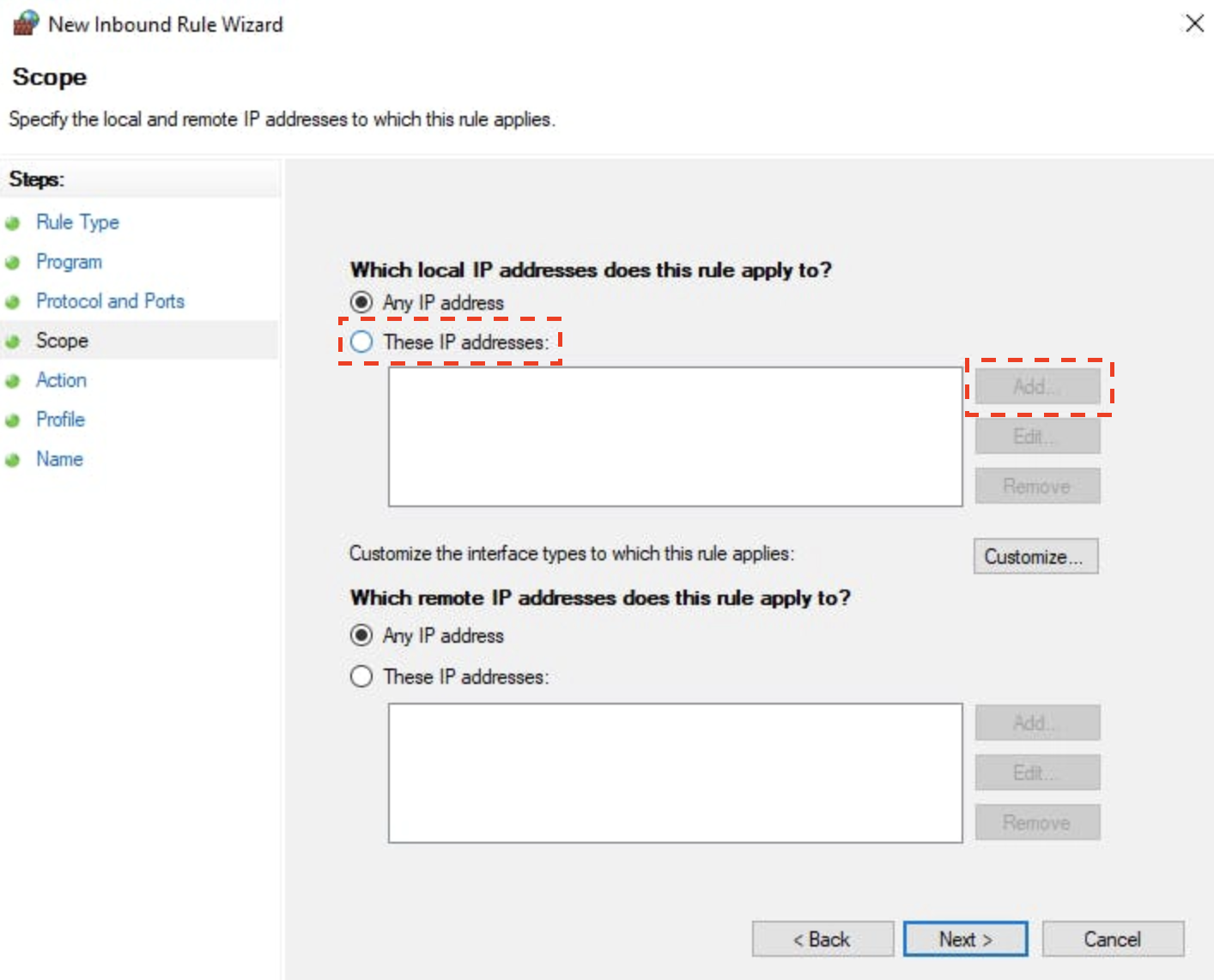
- Enter
10.11.3.0/22, the VPN subnet. Then click OK.
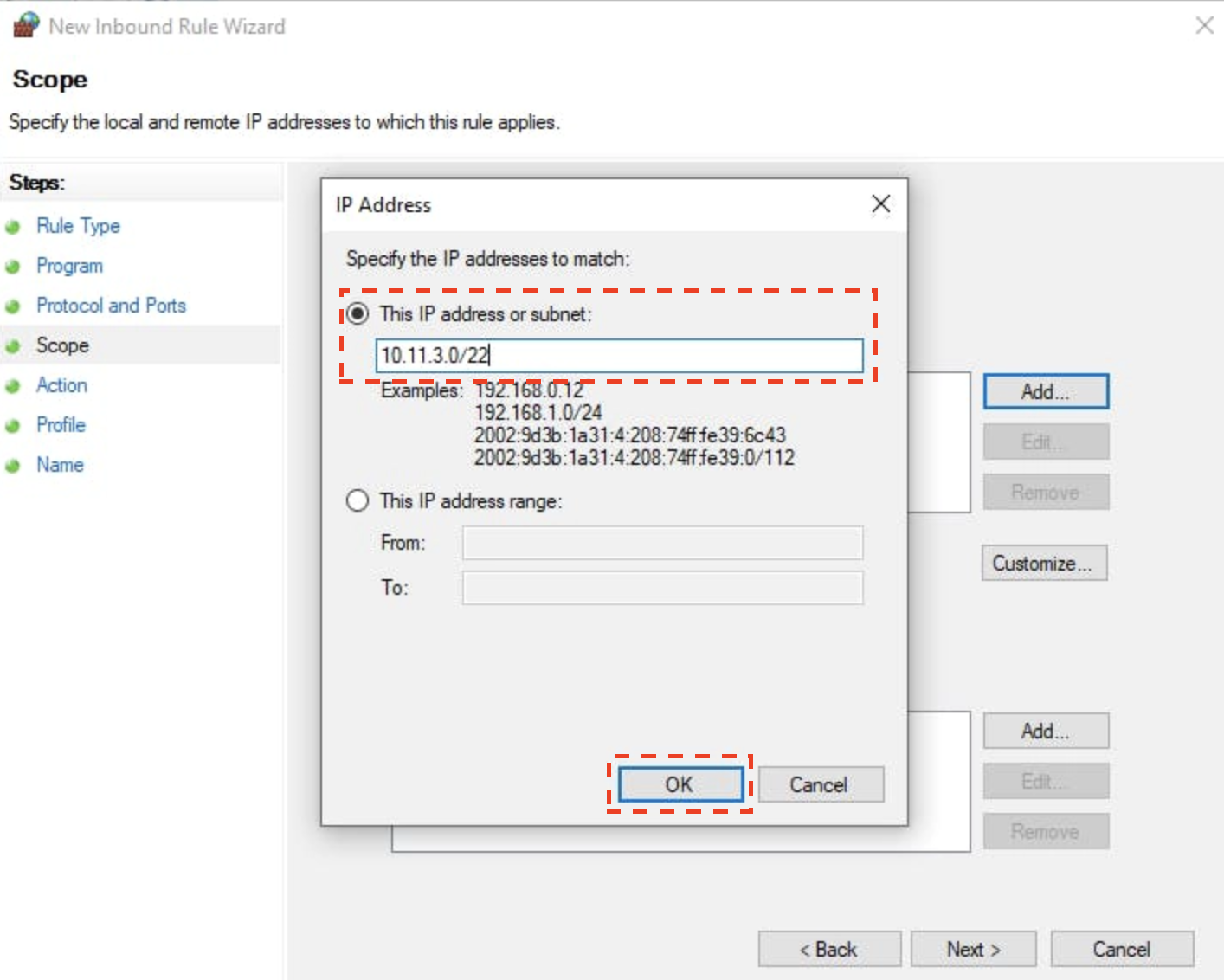
- Select
These IP addressesfor the second question, then click Add.... Enter the VM instance subnet10.11.0.0/15then click OK.
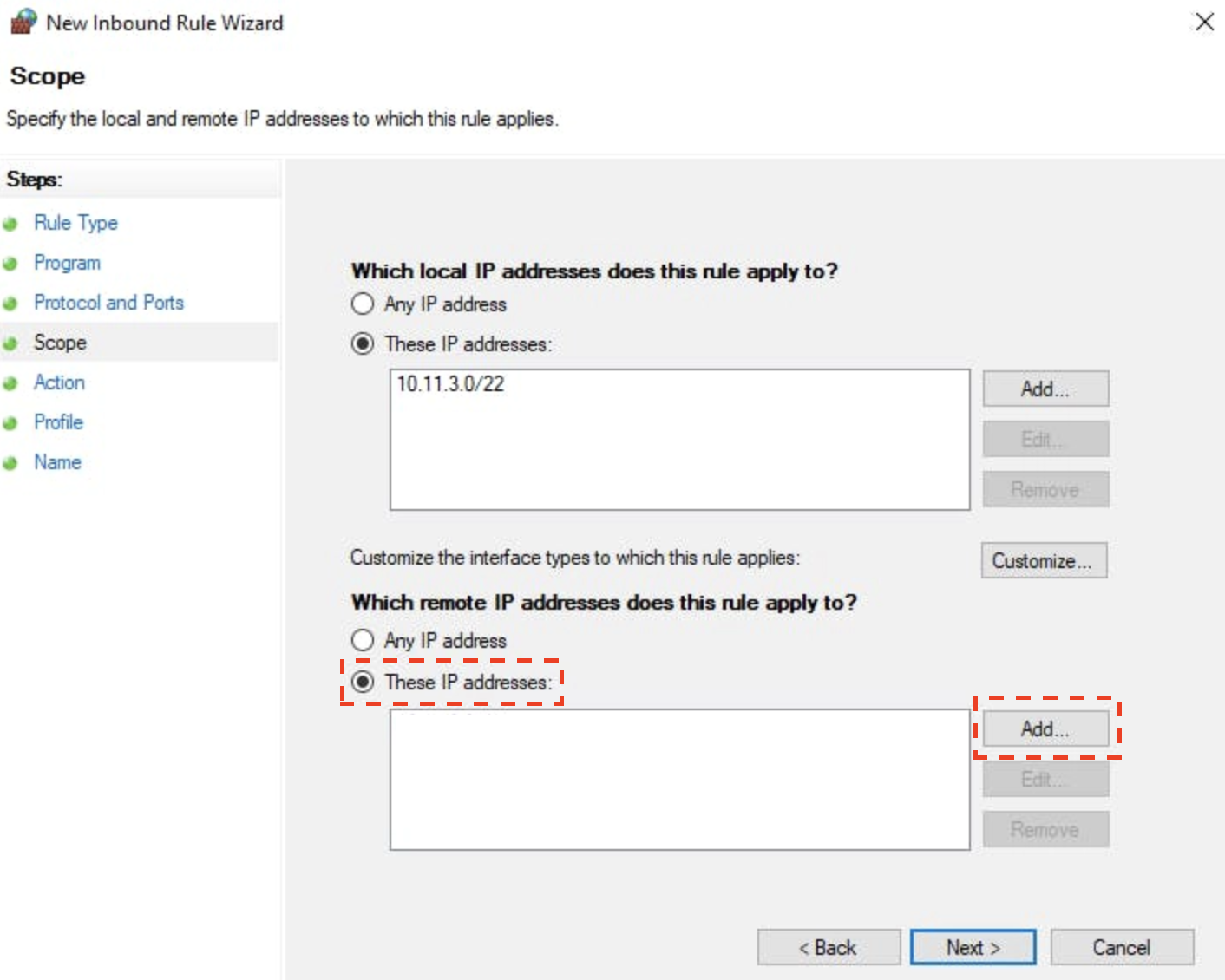
- Click Next.
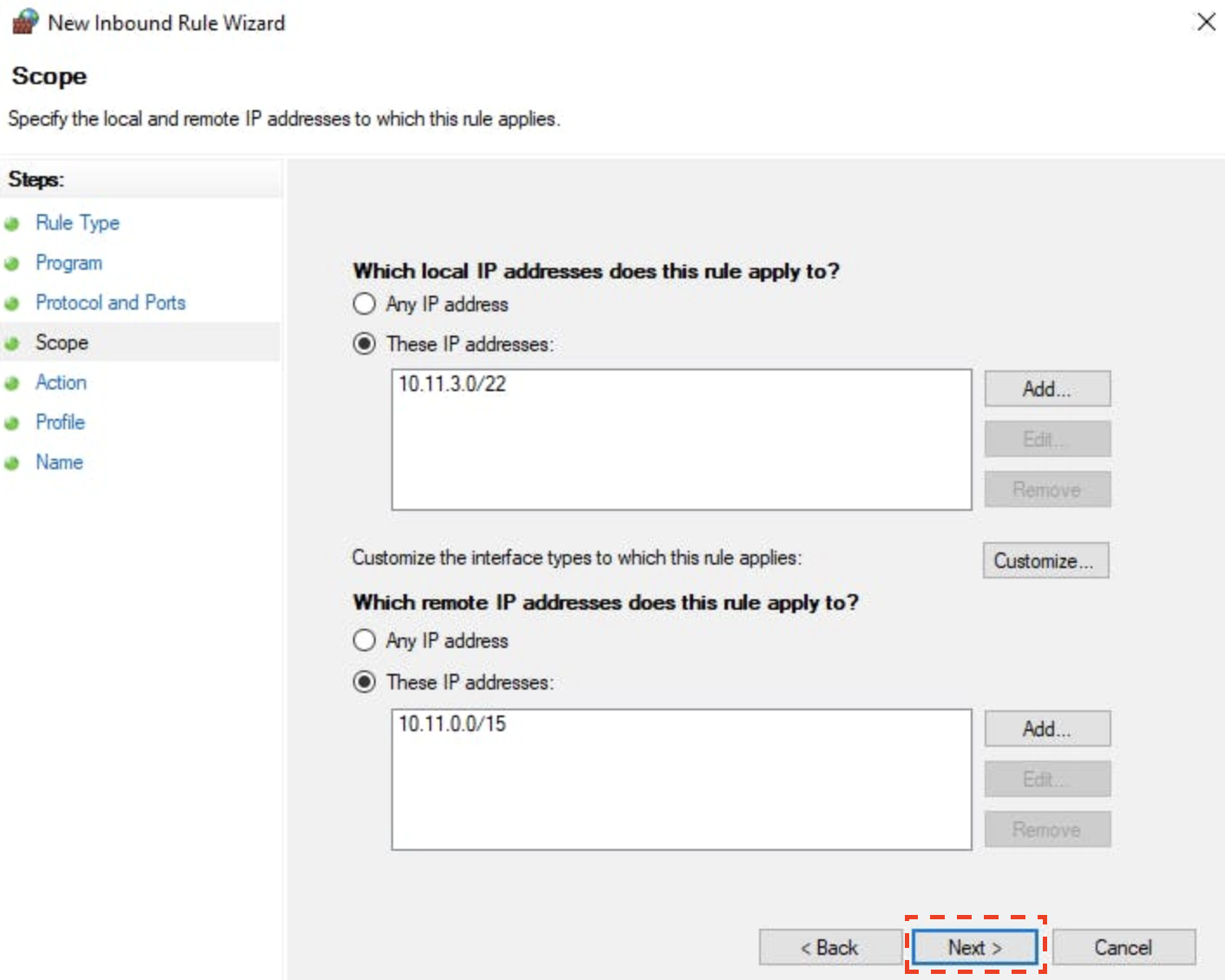
- Select
Allow the connection, then click Next.
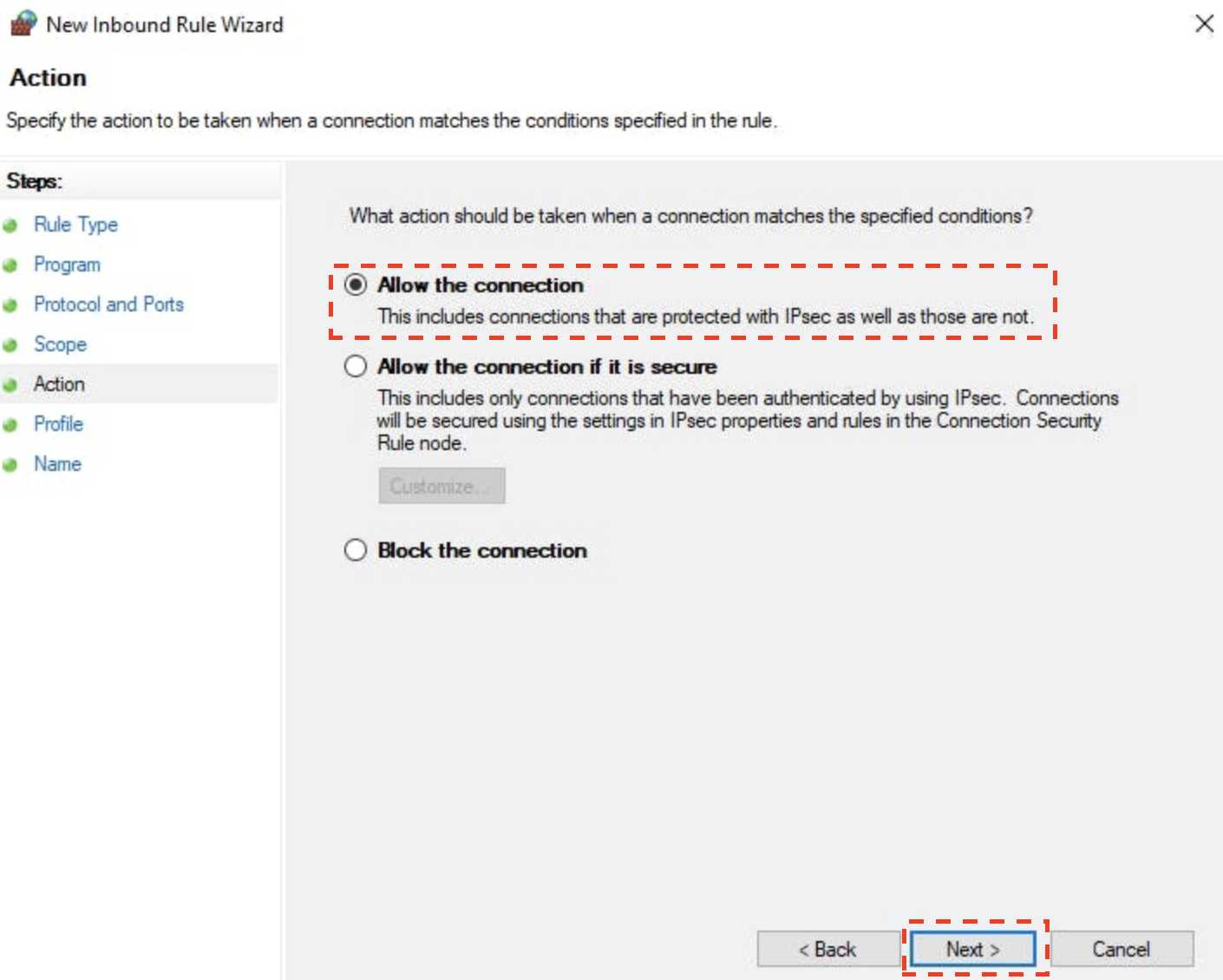
- Check off
Domain,Private, andPublic. Then, click Next.
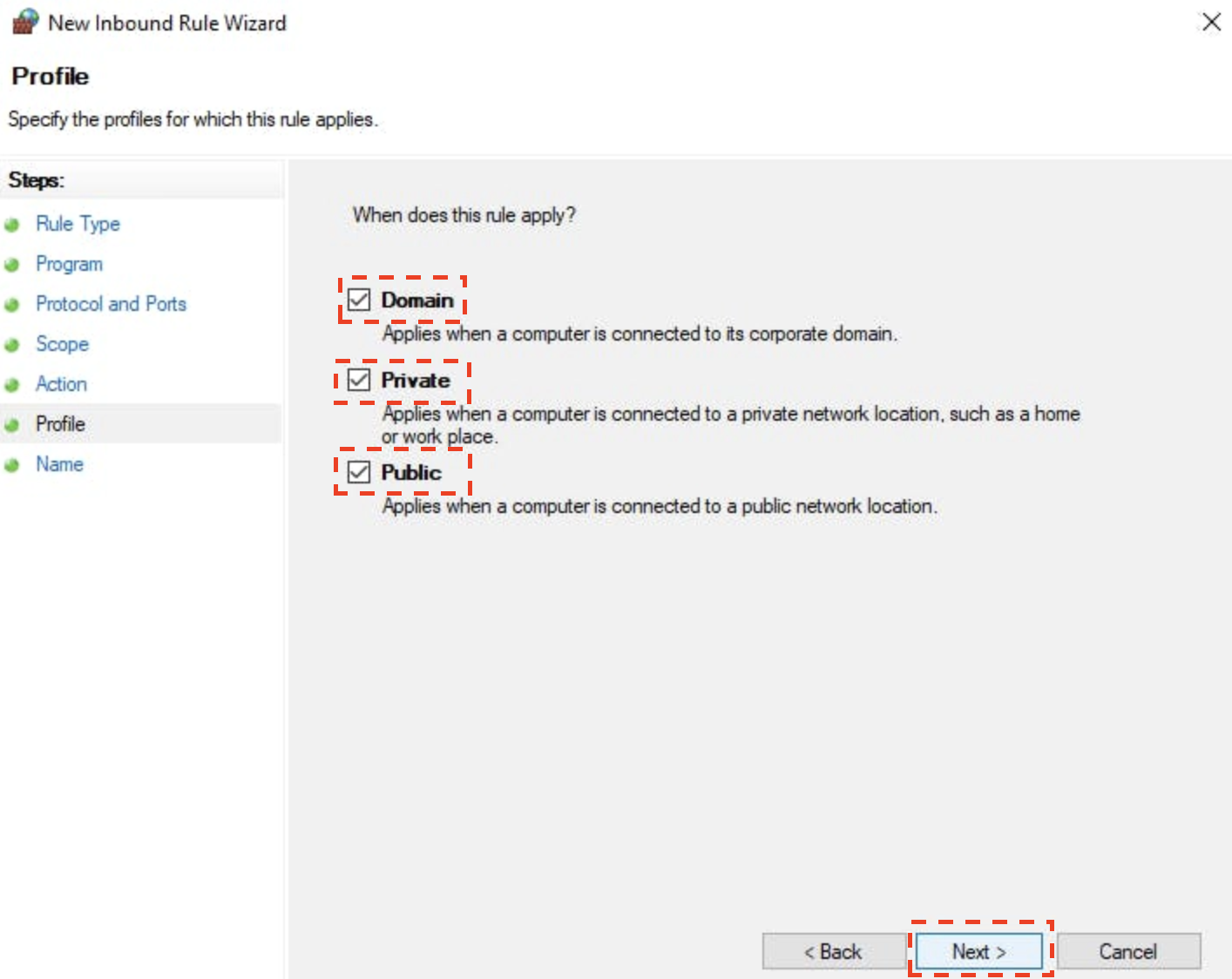
- Name the rule, then click Finish.
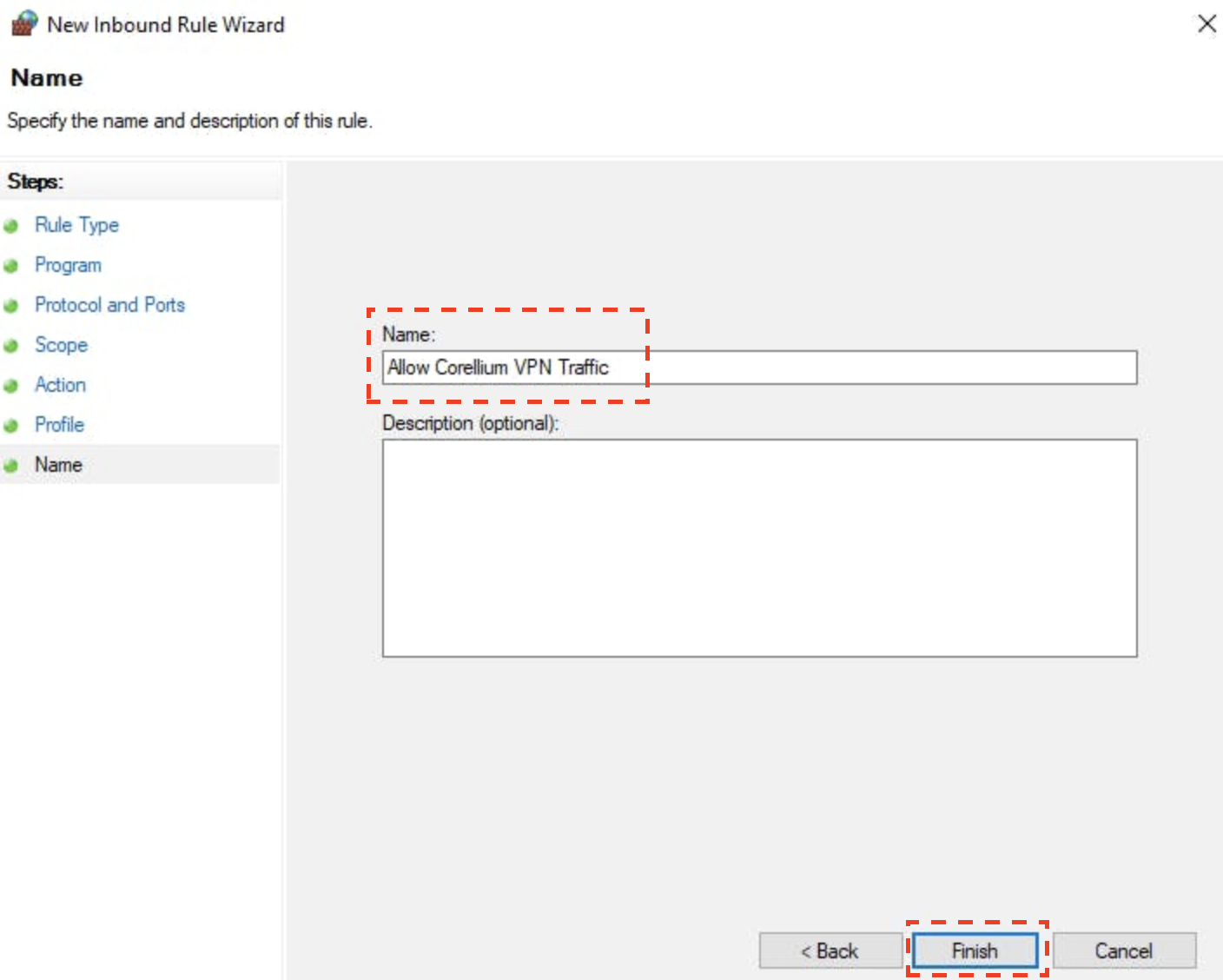
- You should see your rule in the Inbound Rules tab.
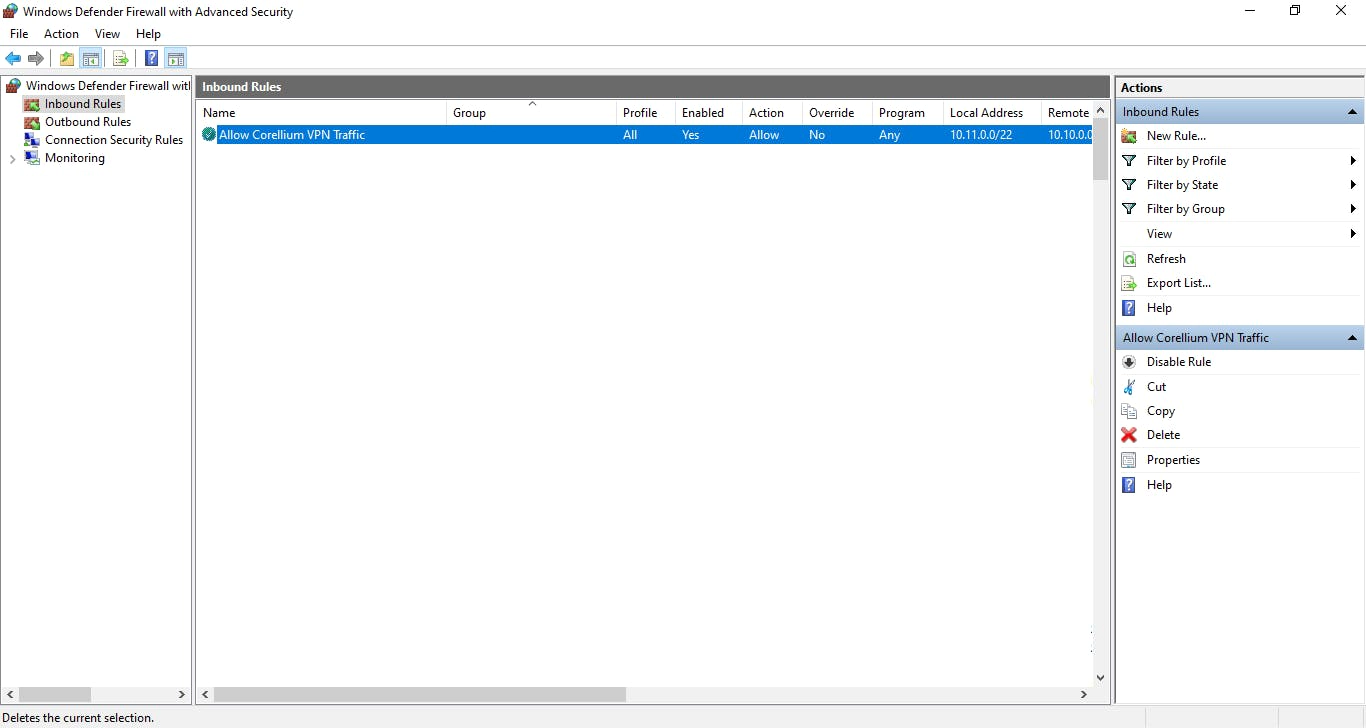
You should now be able to establish connections from a Corellium VM instance to your VPN-connected client.